Postingan kali ini saya ingin berbagi tips pemula bagaimana memanipulasi gambar dengan photoshop dengan mudah, tutorial untuk pemula yang ingin belajar memanipulasi photoshop.
Kali ini kita akan memanipulasi sebuah objek gambar, yakni sebuah symbol/logo pada dasi yang disini posisinya kurang pas (miring), disini kita akan mencoba memperbaikinya dengan Adobe photoshop.
PREVIEW DESAIN
Seperti postingan pembelajaran photoshop lainnya, saya akan memperlihatkan preview desain yang akan kita buat.

Sebelum

Sesudah
DETAIL TUTORIAL
- Tingkat Kesulitan : Pemula
- Program yang dipakai : Adobe Photoshop
- Materi yang dipelajari : Penggunakan free transform dan stamp tool
- Lama Pembuatan : 5 Menit
RESOURCE
TUTORIAL
Tutorial ini saya bagi dalam 2 metode, ada 2 cara jika anda ingin memanipulasi gambar ini. Anda bisa mencoba kedua hal ini yang akan saya bahas satu persatu.
METODE MANIPULASI PHOTOSHOP #1
Langkah 1 : Membuka foto
Buka foto yang akan kita edit dengan photoshop (file > open), Jika anda ingin membuat sama seperti tutorial ini pastikan anda membuka gambar yang saya bagikan pada bagian “file yang dibutuhkan”.

Langkah 2 : Memposisikan gambar dengan transform
Dengan Rectangular Marquee tool, buatlah sebuah seleksi disekitaran logo dasi tersebut

Setelah anda seleksi, tekan Ctrl + T pada keyboard untuk mengaktifkan transform atau melalui menu edit > Free Transform. Lalu seret gambar tersebut hingga sejajar dan tidak terlihat miring seperti semula. Tekan Enter pada keyboard untuk mengakhiri free transform.
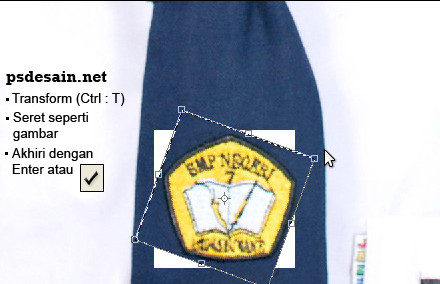
Perlu diketahui, karena kita mengedit dalam satu layer (hanya layer *background) Photoshop akan mengambil sampel warna background sebagai penempel warna yang kita transform, lebih lanjut silahkan lihat illustrasi berikut
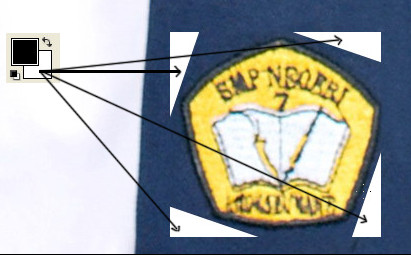
Kenapa warna putih?? itu dikarenakan warna background kita set menjadi warna putih. Akhiri Seleksi dengan memilih Select > Deselect

Langkah 3 :
Sekarang kita akan memperbaiki warna putih tersebut, kita akan menghilangkannya dengan photoshop, selanjutnya pilih Clone Stamp Tool pada toolbar photoshop.
Pada pengaturan brush stamp, buatlah sebuah softbrush dengan hardness 0%
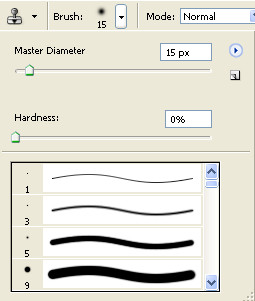
Selanjutnya, pilih bagian yang ingin di clone. Bagian yang akan diclone ini harus benar-benar bagian gambar yang bagus dan sesuai target manipulasi photoshop anda. Disini saya memilih bagian warna biru karena kita akan mengclone warna biru tersebut untuk menutupi bagian putih yang kita transform.
Pilih bagian yang ingin di clone selanjutnya klik Alt pada keyboard anda + klik kiri secara bersamaan.
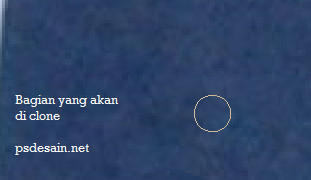
Lepaskan Alt keyboard selanjutnya sapukan bagian putih untuk menghilangkannya.
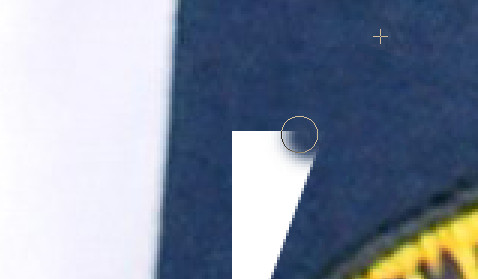
Hilangkah keseluruhan warna putih tersebut.

Tips Photoshop! Besarkan preview gambar dengan menekan tombol (ctrl + +) pada keyboard.


Zoom out (Ctrl + -) untuk melihat gambar secara full, dan berikut hasilnya.

METODE MANIPULASI PHOTOSHOP #2
Langkah 1 : Membuka foto
Seperti metode pertama buka foto yang akan kita edit.

Langkah 2 : duplicate gambar dengan photoshop
Duplicate layer background anda (ctrl + j) sehingga tampak ada 2 gambar pada layer.

Langkah 3 : seleksi dan transform
Kembali seleksi bagian logo yang miring tersebut dengan rectangle marquee tool.

Transform logo tersebut (ctrl + t) sehingga logo tampak tidak miring.
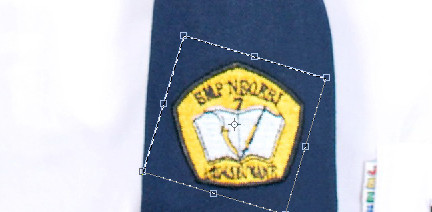
Akhiri dengan menghilangkan seleksi (Ctrl + D)

Langkah 4 : layer mask
Masih ada langkah 4?? betul, gambar tersebut tidak sepenuhnya berhasil kita buat. Masih ada sebuah garis lurus akibat free transform tadi, perbesar gambar (ctrl + +) untuk melihat bagian yang dirasa kurang “sreg”
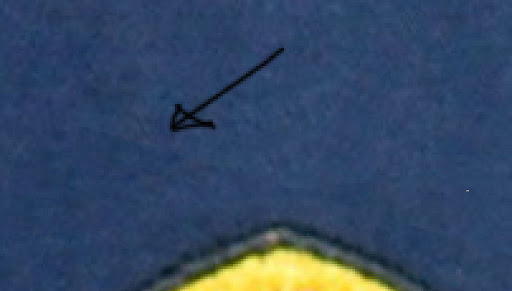
Terlihat sebuah garis lurus yang membuat gambar anda “ketahuan” kalau gambar tersebut adalah sebuah manipulasi dengan photoshop. Masih di layer 1, klik add layer mask.

Langkah 5
Pastikan foreground anda berwarna hitam, pada layer mask brush lembut dengan warna hitam untuk menghilangkan garisan tipis pada gambar manipulasi photoshop anda.
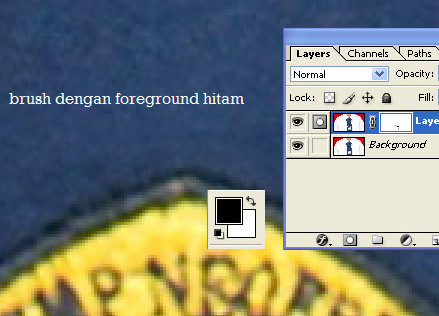
Demikianlah tutorial ringan kali ini. Silahkan lihat hasil desain dibawah ini.
HASIL DESAIN



